In this tutorial, you will learn what Docker is and how to use it to create a Dockerize a PHP applications for easy deployment. You’ll learn how to use Continuous Integration and Deployment (CI/CD) to build and deploy the image on Heroku.
Dockerizing your PHP Application is beneficial because:
- Containers are portable and can be deployed instantly anywhere.
- Containers bring developers a uniform and streamlined work environment that can be easily shared.
- Containers are the first step towards running your application with high availability with Docker Swarm or Kubernetes.
After reading the tutorial you’ll know what Docker is and how it works. You’ll learn the ins and outs of combining Docker with PHP and how to use Continuous Integration and Delivery to test your application, build a container and deploy it.
Specifically, you’ll learn how to:
- Install Docker
- Run Docker images
- Build customer images to run programs
- Use Docker Compose to set up a dev environment
- Run our application in Heroku
- Test our application with Continuous Integration (CI)
- Deploy our application with Continous Deployment (CD)
To practice, we will start from a demo application which interacts with the Unsplash API to search for photos. The application is built with Laravel.
Let’s get started:
- Install Git in your machine.
- Sign up with GitHub.
- Go to the demo application.
- Use the Fork button to copy the repository in your account:
- Clone the repository in your machine. Open a terminal and type:
$ git clone YOUR_REPOSITORY_URL
$ cd semaphore-demo-php-unsplashRun the Demo
To run the application in your machine, you’ll need:
- PHP 7
- The composer package manager.
- One Unsplash API Key.
Getting the API Key is easy:
- Sign up to Unsplash.
- Go to Applications.
- Select New Application.
- Review and accept the Usage Terms.
- Set a name for the application.
- Copy the Access Key and the Secret Key shown.
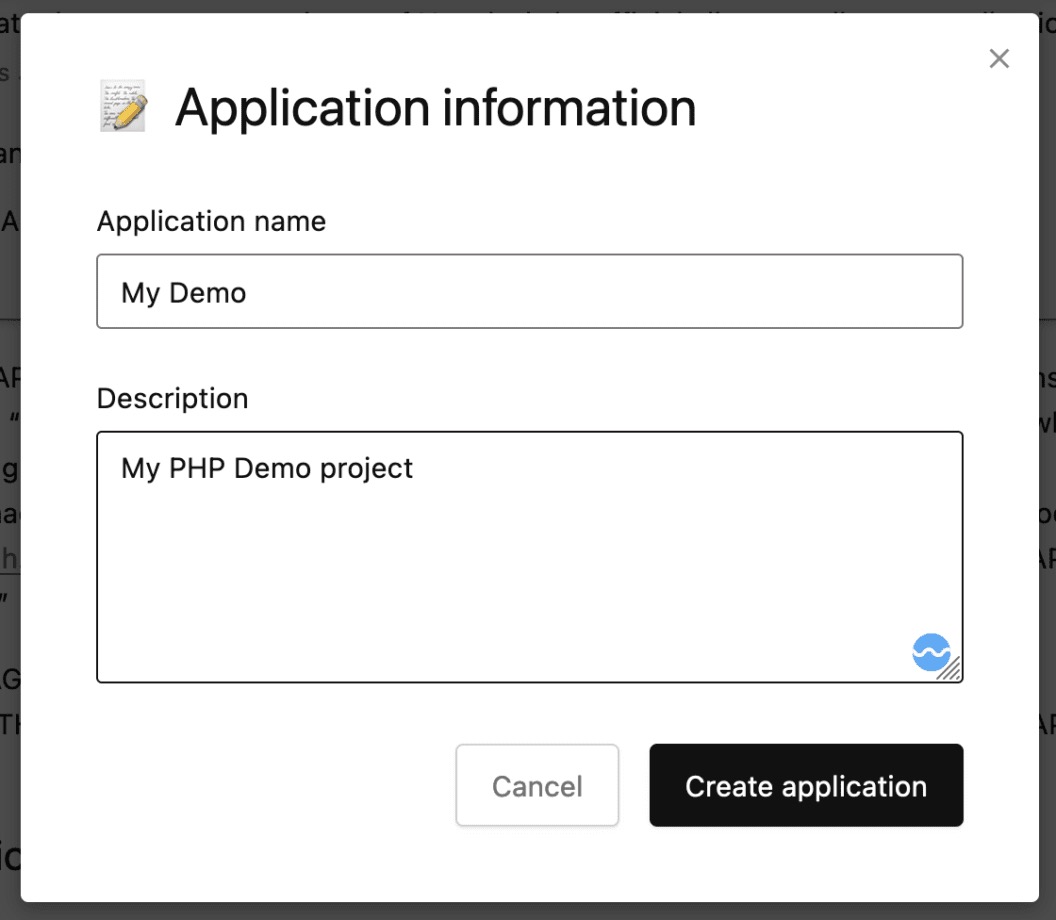
- Prepare the application environment and install the dependencies:
$ cd src
$ composer install
$ cp .env.example .env
$ cp .env.example.unsplash .env-unsplash
$ php artisan key:generateYou’ll need to import the Unplash Key as environment variables:
- Edit the
.env-unsplashfile. - Type in the Access and Secret Keys next to the variables.
export UNSPLASH_ACCESS_KEY="YOUR ACCCESS KEY"
export UNSPLASH_SECRET_KEY="YOUR SECRET KEY"- Source the file and start the application:
$ source .env-unsplash
$ php artisan serveOpen your browser on http://127.0.0.1:8000 and try it out:
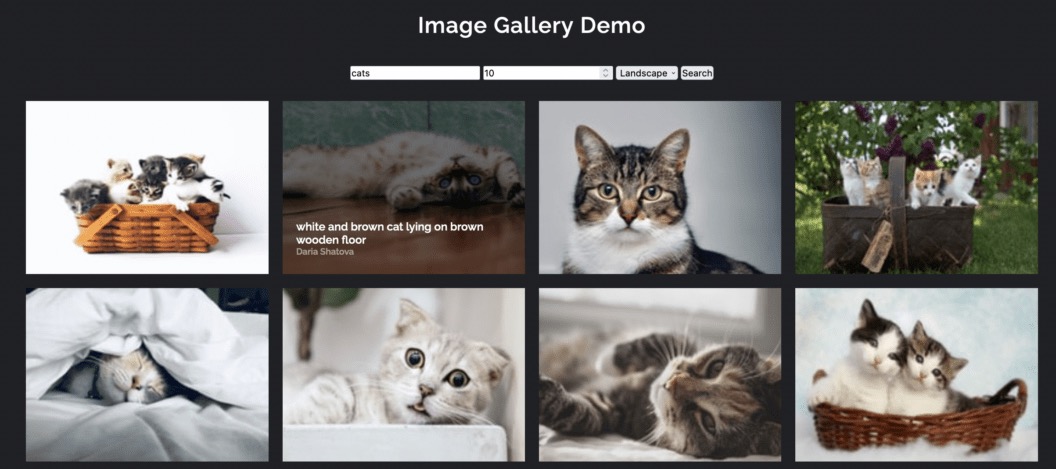
What is Docker?
Most developers use the (W|L|M)AMP stack as a starting point, but this environment can become overwhelming very quickly. Once you start feeling this pain, you’ll start using a virtual environment to share and reproduce with ease.
Docker provides us with containers that have all the virtualization capabilities we need, while also being more lightweight than the traditional virtual machines.
Prerequisites
Docker can be installed on most platforms. You can install it from a binary executable, or by using the official installer.
Installing Docker
Docker Desktop
If you’re using up-to-date versions of Windows or Mac, install Docker Desktop and you’re done.
If you are a Linux user, Docker packages are popular and usually included in your distribution’s repository. For example, installing it on Ubuntu or Debian is as easy as:
$ apt-get update && apt-get install dockerDocker Images
Docker is based on the concept of building images that contain the necessary software and configuration for applications. We can also build distributable images that contain pre-configured software like an Apache server, a caching server, MySQL database, etc. We can share our final image on Docker Hub to make it accessible to everyone.
Working with Docker Images
We can list the available images on our machine by running the docker images command.
$ docker images
REPOSITORY TAG IMAGE ID CREATED VIRTUAL SIZE
ubuntu 14.04 91e54dfb1179 5 months ago 188.4 MB
nimmis/apache-php7 latest bdd370e4f83b 6 months ago 484.4 MB
eboraas/apache-php latest 0501b3fdd0c2 6 months ago 367 MB
mysql latest a128139aadf2 6 months ago 283.8 MB
ubuntu latest d2a0ecffe6fa 7 months ago 188.4 MB
eboraas/laravel latest 407e2d00b528 12 months ago 404.5 MBTo browse the available images, we can visit Docker Hub and run docker pull <image> to download them to the host machine.
Docker Containers
We can liken a Docker image to a class definition. We define its properties and behavior. Containers are instances created from this class. We can create multiple instances of the same image. The docker ps command prints the list of containers running on the machine. We don’t have any containers at the moment, so let’s create a new one:
$ docker run -d php:7.4-apache
c6fbefcd630a2f4c970792af0302d9c25fe9118cec85091b04e75e7c942f5686We created a new container from the php:7-apache image, and we used the -d flag to run the job in the background. The output hash is our container ID, we can use it to access the container and play around with it:
$ docker ps
CONTAINER ID IMAGE COMMAND CREATED STATUS PORTS NAMES
c6fbefcd630a php:7.4-apache "docker-php-entrypoi…" 39 seconds ago Up 38 seconds 80/tcp laughing_lalandeWe can see from the output that the container has an ID and a name. Let’s re-create another container and name it:
$ docker run -tid --name="apache_server" php:7.4-apache
fdae121b23e13690fedaab4636311d8ab6b35f32fa4c68e1c98726578de35a66
$ docker ps
CONTAINER ID IMAGE COMMAND CREATED STATUS PORTS NAMES
fdae121b23e1 php:7.4-apache "docker-php-entrypoi…" 16 seconds ago Up 15 seconds 80/tcp apache_server
c6fbefcd630a php:7.4-apache "docker-php-entrypoi…" About a minute ago Up About a minute 80/tcp laughing_lalandeContainer instances are created almost instantly, you won’t notice any delay.
We can now access our container by executing the bash command and attaching it to our terminal:
$ docker exec -it apache_server bash
(you're now running a session inside the container)
$ /etc/init.d/apache2 status
[ ok ] apache2 is running.To avoid polluting our computer with unused containers, make sure to delete old ones:
# Delete container using ID or name
docker rm -f <container-id-or-name>
# Delete all available containers
docker rm -f $(docker ps -aq)Since our container is an Apache server, it makes sense to have a way to access it through a browser. When creating an image, we need to make sure to expose it through a specific port We will cover this in more detail in the Dockerfiles section.
$ docker run -tid \
-p 8000:80 \
--name apache_server \
php:7.4-apacheWe can get our container’s IP with docker inspect:
$ docker inspect \
-f '{{range .NetworkSettings.Networks}}{{.IPAddress}}{{end}}' \
CONTAINER_ID_OR_NAME
172.19.0.2The last part is to map the Apache server to run our application instead of the default Apache homepage. This means that we need to keep our application folder synced with the server root folder (/var/www/html). We can do that using the -v option. You can read more about container volumes in the Docker documentation:
$ docker run -tid \
-p 8000:80 \
--name apache_server \
-v YOUR_HOST_WWW_ROOT:/var/www/html \
php:7.4-apacheIt’s always a good idea to take a look at the image description on the Docker Hub and read the instructions about the proper to create containers from the image.
Working with Dockerfiles
We mentioned earlier that everyone can make a Docker image and share it on the Docker Hub, and that Dockerfiles are the main tool to achieve this. We’re going to see how we can configure our own image and make it fit our needs. You can check the documentation for the list of available commands.
Change one directory up to repository root:
$ cd .. The php:7.4-apache image set the Apache public directory to /var/www/html. However, in this case, following Laravel’s conventions, we need to set it to the /var/www/public. One way to achieve this is by setting up a virtual host configuration. Create a file called 000-default.conf with the following contents:
# 000-default.conf
<VirtualHost *:80>
ServerAdmin webmaster@localhost
DocumentRoot /var/www/public
<Directory /var/www>
Options Indexes FollowSymLinks
AllowOverride All
Require all granted
</Directory>
</VirtualHost>Apache, by default, listens on port 80 (HTTP), this isn’t a problem when running the server on your machine. But some cloud providers require that containers use different ports.
We’ll create a script to dynamically override Apache’s port when the container starts. Create a file called start-apache with the following contents:
#!/usr/bin/env bash
sed -i "s/Listen 80/Listen ${PORT:-80}/g" /etc/apache2/ports.conf
sed -i "s/:80/:${PORT:-80}/g" /etc/apache2/sites-enabled/*
apache2-foregroundAnd ensure the file is executable:
$ chmod 755 start-apacheWe’re set to create a production-ready image. Create a file called Dockerfile.
We’ll use the FROM clause to use the offical php apache images as a starting point:
# Dockerfile
FROM php:7.4-apacheNow, we need COPY the file into the image:
...
COPY 000-default.conf /etc/apache2/sites-available/000-default.conf
...Laravel requires Apache’s mod_rewrite plugin to be enabled, we can do this using the a2enmod utility. With RUN, we run commands inside the container:
...
RUN a2enmod rewrite
...To get the source files inside the container, we can use the COPY command again:
...
COPY src /var/www/
RUN chown -R www-data:www-data /var/www
...The last thing we need to do is to run the Apache server in the background. The CMD command should be used only one time in a Dockerfile, and it needs to have the following form:
CMD ["executable","param1","param2"]We’ll call the start script we created earlier:
...
CMD ["start-apache"]The final Dockerfile should look like this:
FROM php:7.4-apache
COPY 000-default.conf /etc/apache2/sites-available/000-default.conf
COPY start-apache /usr/local/bin
RUN a2enmod rewrite
# Copy application source
COPY src /var/www/
RUN chown -R www-data:www-data /var/www
CMD ["start-apache"]Useful Commands
Although our image is ready, we’ll go through some commands that could be useful for many projects.
What if we wanted to install Node.js to manage our front-end assets?
RUN apt-get update && \
apt-get install nodejsThis will install Node.js and the npm manager in our image. We can use the RUN command many times inside the same Dockerfile, because Docker keeps a history for our image creation. Every RUN command is stored as a commit in the versioning history.
Another useful command is ENV. It lets us set an environment variable through the build process, and will also be present when a container is created. Be sure to check the full list of supported commands in the documentation.
ENV MYSQL_ROOT_PASSWORD=root
ENV MYSQL_ROOT_USER=rootBuilding the Image
If you’ve previously pulled the base image, it will be loaded from your computer instead of being downloaded again. This means that the build process won’t take much time.
Our folder contains a Dockerfile, a 000-default.conf and start-apache. The docker build command will build the Dockerfile inside the current directory:
$ docker build .If we list our Docker images now, we’ll see our new built image:
$ docker images
REPOSITORY TAG IMAGE ID CREATED SIZE
<none> <none> 19c684978566 20 seconds ago 451MB
php 7.4-apache 0c37fe4343a5 2 weeks ago 414MBCurrently, our image has no name, the -t option let us specify the image repository and tag.
Let’s tag the image with a proper name. The syntax is:
$ docker tag SOURCE_IMAGE:TAG TARGET_IMAGE:TAGFor the image we just built, we can use:
$ docker tag 19c684978566 YOUR_DOCKERHUB_USER/semaphore-demo-php-unsplashUsing the Docker Hub username is optional. We only have to use it when pushing the image to a registry. Since we’ll do that next, we may as well tag the image with the final name now.
Our image is now labeled and tagged:
$ docker images
REPOSITORY TAG IMAGE ID CREATED SIZE
tomfern/semaphore-demo-php-unsplash latest 19c684978566 3 minutes ago 451MBMBThe final step is to push it to the Docker Hub. This step is optional, but it’s still useful if we’re planning on sharing the image and helping others with their development environment:
$ docker login
$ docker push YOUR_DOCKERHUB_USER/semaphore-demo-php-unsplash- After logging into our Docker Hub account, you should see the new image in the repository:
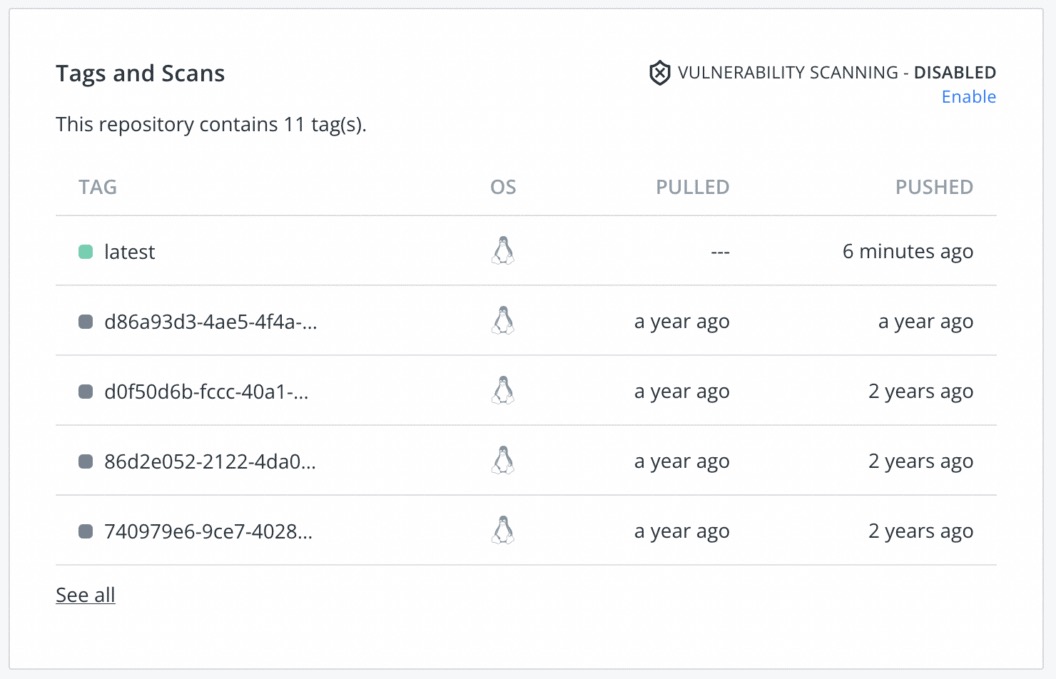
Docker Compose
Using terminals and remembering commands is not very practical for creating application containers and getting started quickly. Docker Compose uses YAML files to configure and run containers. This means that we can ship our application Dockerfile to build the environment and use a docker-compose.yml to run the containers.
The first step is to install Docker Composer on our machine. Follow the instructions in the Docker documentation before proceeding with the following steps.
We’ll use docker-compose to run the application inside the container. This will speed up development as we can set up our work environment without having to install or configure an Apache server.
We’ll map the source code files to the container’s www-root, that way we don’t have to rebuild the Docker image while we code.
Create docker-compose.yml with the following contents:
# docker-compose.yml
version: "3.9"
services:
webapp:
build:
context: .
dockerfile: ./Dockerfile.development
...
This will build our image using a different, development-only Dockerfile called Dockerfile.development. If you already have your image built locally or on the Docker Hub, you can use the image property instead:
# docker-compose.yml
version: "3.9"
services:
webapp:
image: YOUR_DOCKERHUB_USER/semaphore-demo-php-unsplashIn the webapp service, we’ll specify the exposed ports, volumes, and optionally some environment variables.
...
ports:
- "8000:80"
volumes:
- ./src:/var/www
environment:
- APP_KEY=SomeRandomStringToAddSecurity123
- APP_ENV=development
- APP_DEBUG=true
- APACHE_RUN_USER=apache-www-volume
- APACHE_RUN_GROUP=apache-www-volume
- UNSPLASH_ACCESS_KEY=${UNSPLASH_ACCESS_KEY}
- UNSPLASH_SECRET_KEY=${UNSPLASH_SECRET_KEY}The final docker-compose.yml looks like this:
version: "3.9"
services:
webapp:
build:
context: .
dockerfile: ./Dockerfile.development
ports:
- "8000:80"
volumes:
- ./src:/var/www
environment:
- APP_KEY=SomeRandomStringToAddSecurity123
- APP_ENV=development
- APP_DEBUG=true
- APACHE_RUN_USER=apache-www-volume
- APACHE_RUN_GROUP=apache-www-volume
- UNSPLASH_ACCESS_KEY=${UNSPLASH_ACCESS_KEY}
- UNSPLASH_SECRET_KEY=${UNSPLASH_SECRET_KEY}In addition to the Laravel and Apache variables, we’re setting the Unsplash Access Key’s from environment variables, so our application starts with the correct API tokens.
Create a new file called Dockerfile.development:
# Dockerfile.development
FROM php:7.4-apache
# Setup Apache2 config
COPY 000-default.conf /etc/apache2/sites-available/000-default.conf
RUN a2enmod rewrite
CMD ["apache2-foreground"]The main difference is that Apache is started with the same user and group IDs as your own—unless permissions match, the application won’t run.
Now, we can run docker-composer up to create our container:
$ source .env-unsplash
$ docker compose up --build
Starting semaphore-demo-php-unsplash_webapp_1 ... done
Attaching to semaphore-demo-php-unsplash_webapp_1
webapp_1 | AH00558: apache2: Could not reliably determine the server's fully qualified domain name, using 172.19.0.2. Set the 'ServerName' directive globally to suppress this message
webapp_1 | AH00558: apache2: Could not reliably determine the server's fully qualified domain name, using 172.19.0.2. Set the 'ServerName' directive globally to suppress this message
webapp_1 | [Fri Jan 17 13:38:04.382337 2020] [mpm_prefork:notice] [pid 1] AH00163: Apache/2.4.38 (Debian) PHP/7.4.1 configured -- resuming normal operations
webapp_1 | [Fri Jan 17 13:38:04.382375 2020] [core:notice] [pid 1] AH00094: Command line: 'apache2 -DFOREGROUND'The command will attach the container output to the terminal, and we’ll need to press ctrl+c to quit. We can avoid this by using the -d option (docker-composer up -d). If we have multiple services, we can specify which one (docker-composer up server).
$ docker ps -a
CONTAINER ID IMAGE COMMAND CREATED STATUS PORTS NAMES
7ec590488723 semaphore-demo-php-unsplash_webapp "docker-php-entrypoi…" 45 minutes ago Up 27 minutes 443/tcp, 0.0.0.0:8000->80/tcp semaphore-demo-php-unsplash_webapp_1Use the docker-compose stop|rm to manage your container.
Finally, add all the new files to your repository:
$ git add docker-compose.yml 000-default.conf Dockerfile* start-apache
$ git commit -m "add docker and apache config"
$ git push origin masterUsing Docker with Heroku
Heroku is a hosting platform that can run our Docker images directly. Check the documentation for the instructions.
To get started:
- Sign up with Heroku.
- Click on your account portrait and then on Account.
- Scroll down until the API Keys section. Request an API Key and copy the value. We’ll need it later.
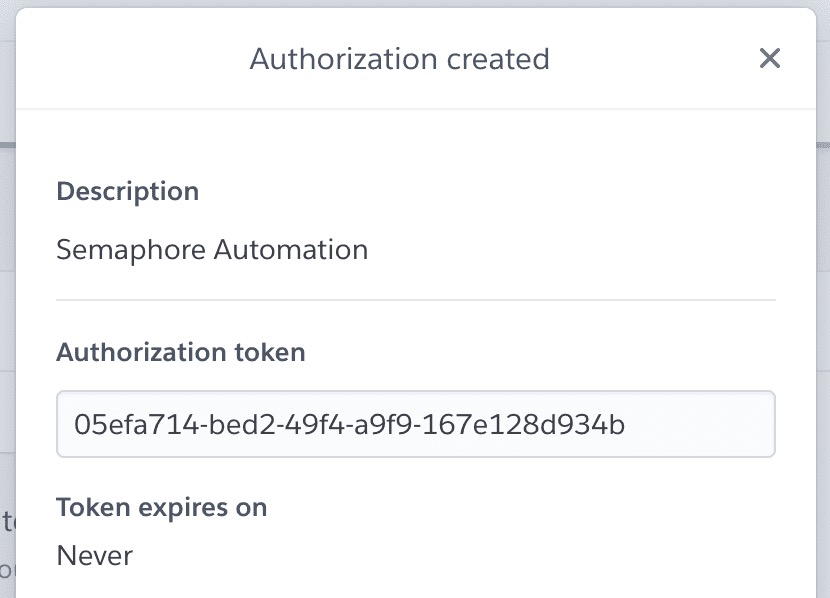
- Create a New Application, remember its name for later.
- Install the Heroku CLI in your machine and log in. This will open a browser window for you to login:
$ heroku login
$ heroku container:login- Heroku has its own Docker registry. We have to tag and push the image using your application name:
$ docker tag YOUR_DOCKERHUB_USERNAME/semaphore-demo-php-unsplash registry.heroku.com/YOUR_HEROKU_APP_NAME/web
$ docker push registry.heroku.com/YOUR_HEROKU_APP_NAME/web - Set the environment variables for the application. The APP_KEY should be a random 32 character string:
$ heroku config:set UNSPLASH_ACCESS_KEY=YOUR_UNSPLASH_ACCESS_KEY
$ heroku config:set UNSPLASH_SECRET_KEY=YOUR_UNSPLASH_SECRET_KEY
$ heroku config:set APP_ENV=production
$ heroku config:set APP_KEY=SomeRandomStringToAddSecurity123- Finally, enable some Docker optimizations and release the application:
$ heroku labs:enable --app=YOUR_HEROKU_APP_NAME runtime-new-layer-extract
$ heroku stack:set container --app YOUR_HEROKU_APP_NAME
$ heroku container:release web --app YOUR_HEROKU_APP_NAMEThe application should now be up and running at: http://YOUR_HERKOU_APP_NAME.herokuapp.com
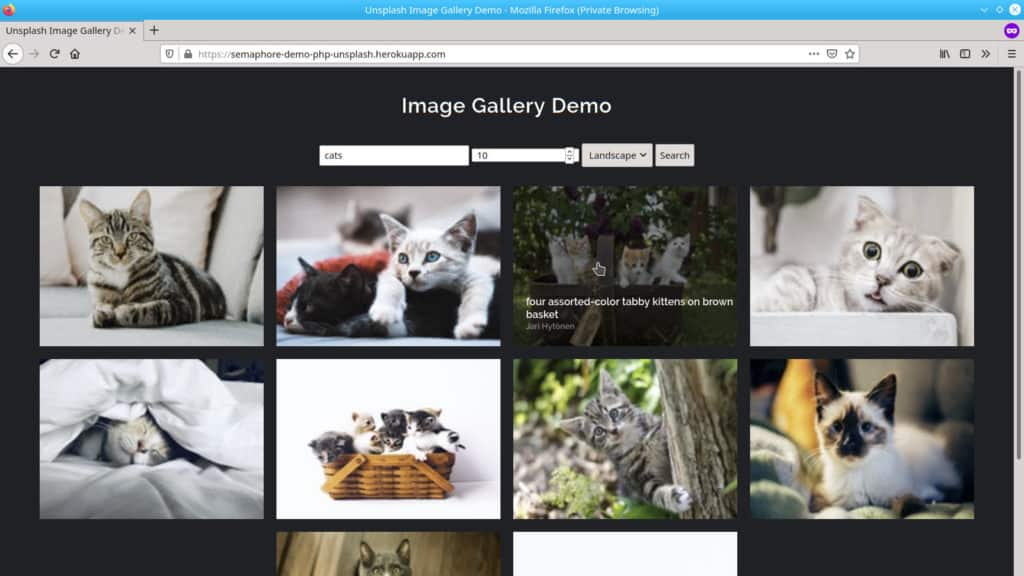
Continuous Integration With Semaphore
Up to this point, we’ve been throwing commands left and right, installing things, and trying stuff up. Surely, mistakes were made and we had to go back a try again — that’s all right, it’s the only way to learn.
Sooner or later, we’ll want to produce results in a consistent manner and we’ll appreciate any tool and practices that help us automate testing and deployment.
In the section, we’ll learn how to create a CI/CD Pipeline to automate all processes.
Continuous Integration (CI) is the practice of testing the application on each update, so as soon as we introduce a bug, we know it. Semaphore has made it easy to continuously integrate our code:
- Head to Semaphore and sign up using the Sign up with GitHub button.
- The next step is to load your Unsplash Access Key to Semaphore. To securely store sensitive information, Semaphore provides the secrets feature. When we reference a secret in Semaphore, it’s automatically decrypted and made available:
- On the left navigation menu, click on Secrets below Configuration.
- Click Create New Secret.
- Create the environment variables as shown, the name of the secret should be
unsplash-api:
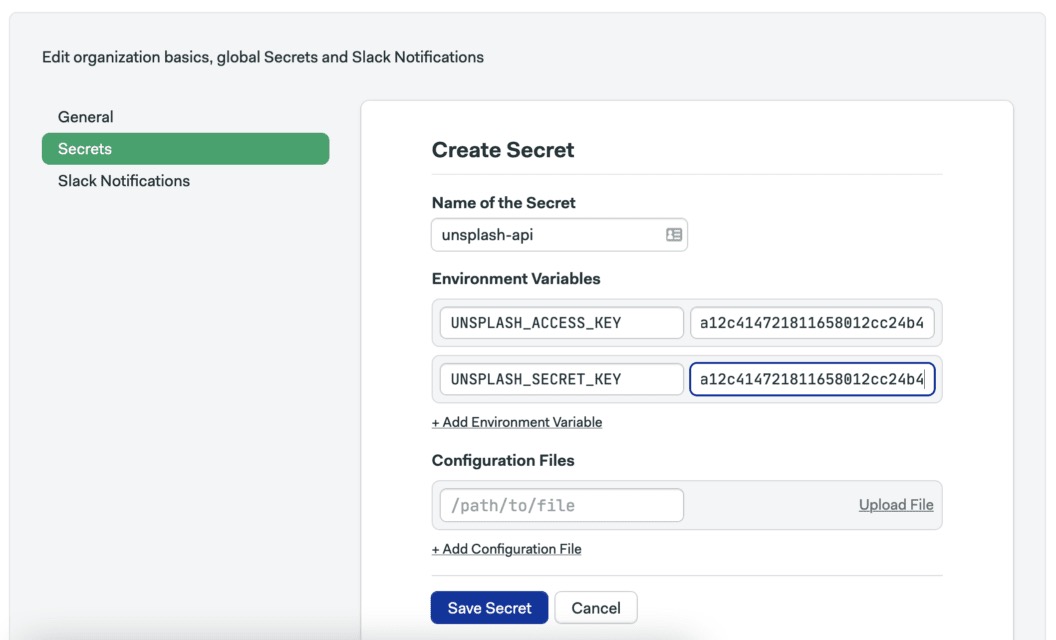
- Create a second secret to store Docker Hub credentials:
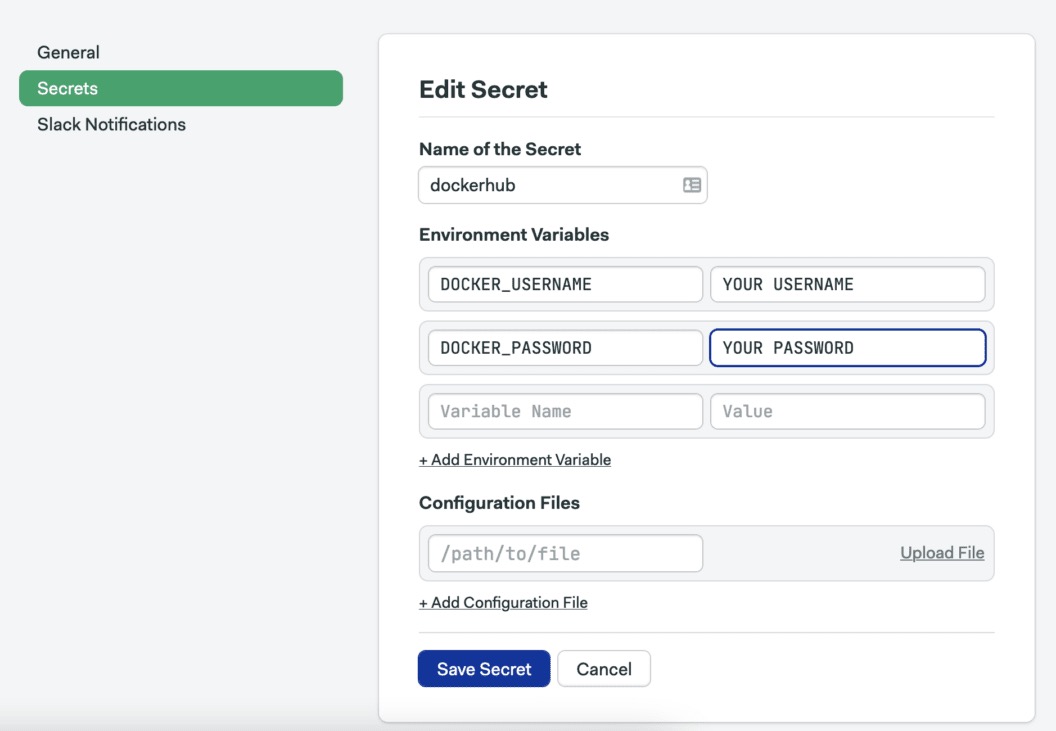
- Create a third and final secret called “heroku” to store the Heroku API Key:
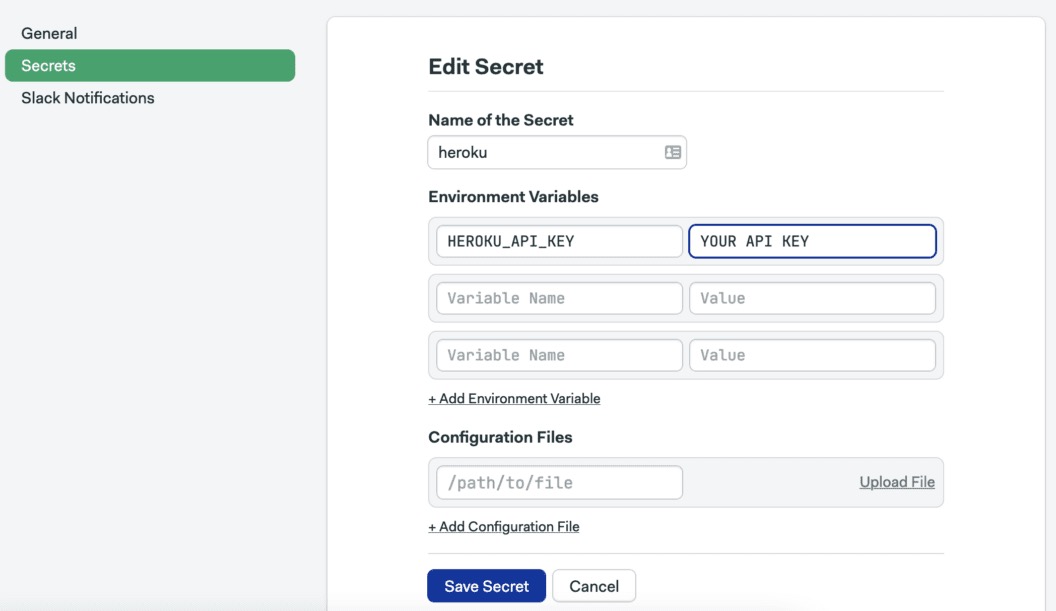
Now we need to add the GitHub repository to Semaphore:
- On the left navigation menu, click on the + (plus sign) next to Projects:
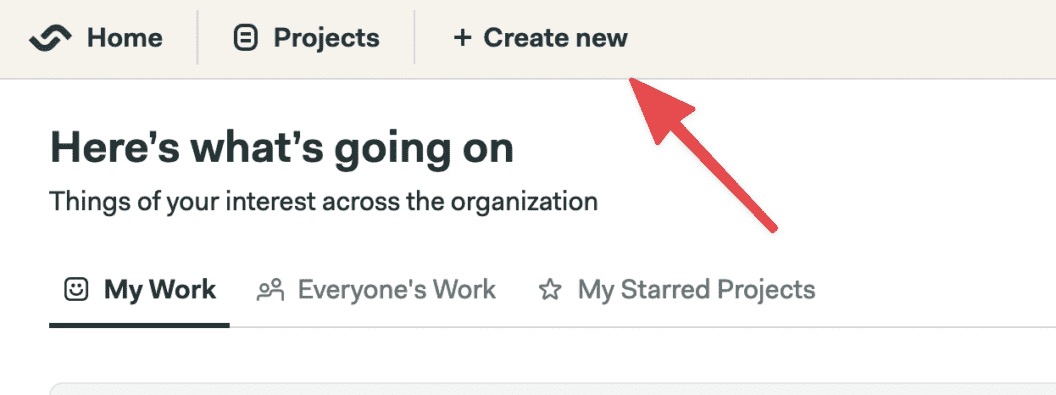
- Find the demo repository and click on Choose:
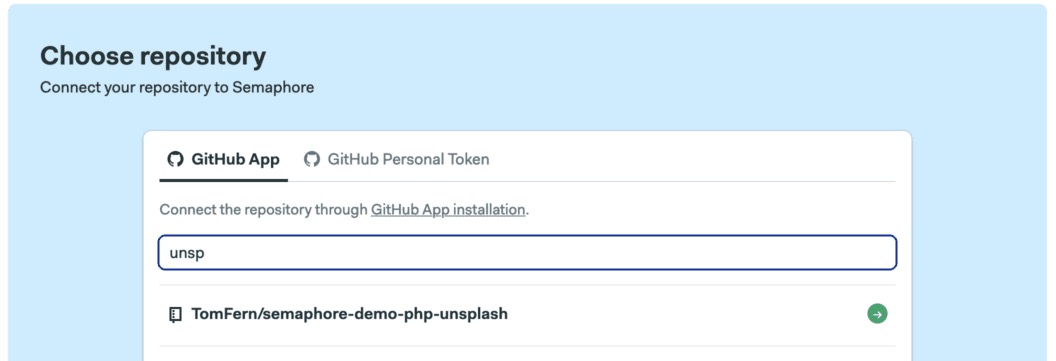
- Select the I will use the existing configuration option. The demo ships with a starter configuration.
- Semaphore will pick up any existing CI configuration once we make a modification: edit any file (for example, the README), commit and push the change to the repository.
- Go back to Semaphore to see that the CI workflow has already started:
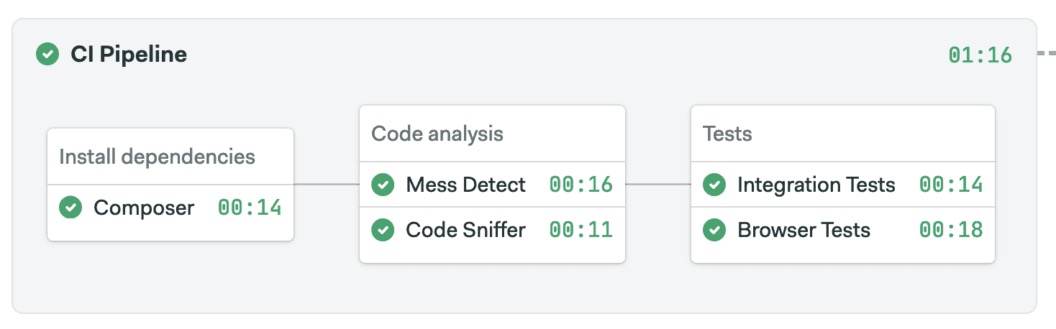
Let’s examine the existing configuration to learn how Semaphore works:
- Click on Edit Workflow to open the Workflow Builder.
- Click on the main grey box called CI Pipeline. The main pipeline components are:
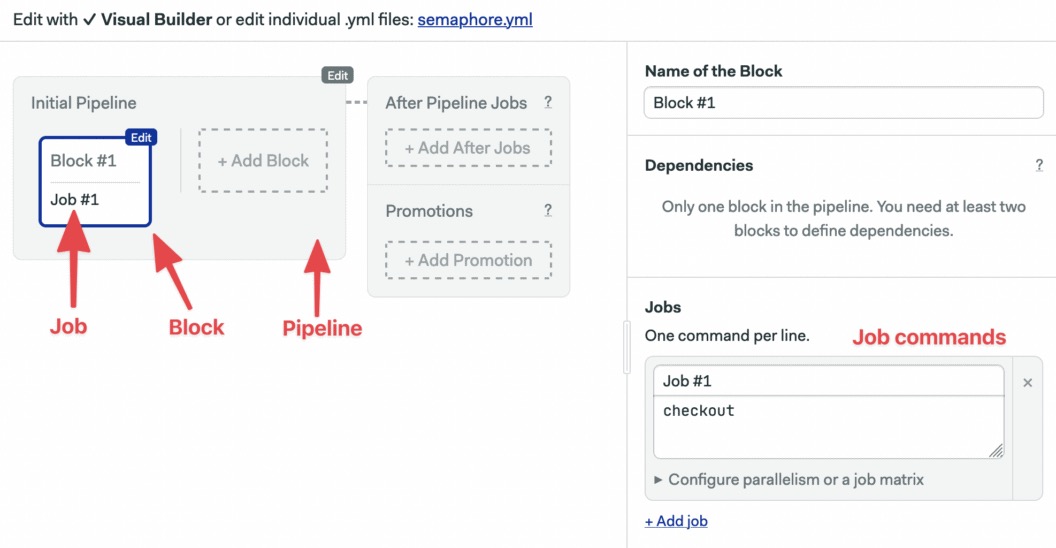
Semaphore main components are:
- Pipelines: A pipeline fulfills a specific task, such as testing and deploying. Pipelines are made of blocks that are executed from left to right.
- Agent: The agent is the virtual machine that powers the pipeline. We have three machine types to choose from. The machine runs an optimized Ubuntu 20.04 image with build tools for many languages.
- Blocks: Blocks are made of jobs that have a shared configuration and purpose, for example, building or testing. One all jobs in a block complete, the next block can begin.
- Jobs: Jobs contain commands that do the work. Jobs within a block run in parallel, each one in its own separate environment.
The CI pipeline main objective is to test the code in a clean environment. It will act as a filter, preventing failures from reaching production. When designing CI, we want to put those tests that are more likely to fail or fail fast first.
Learn more about PHP Testing: 7 Continous Integration Tools for PHP Laravel
The Install dependencies block downloads the PHP modules with composer:
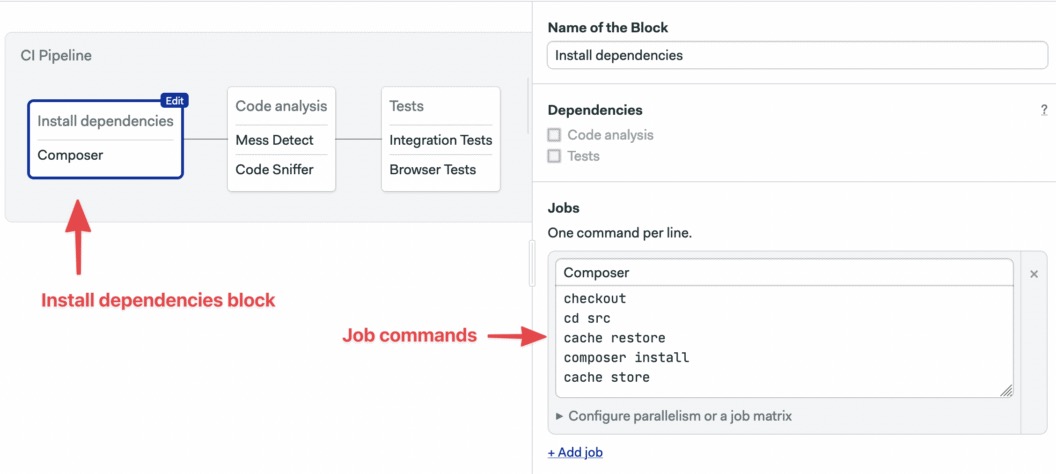
The job uses some Semaphore built-in commands:
- checkout: clones the GitHub repository into the CI machine. Most jobs will do a checkout at the start.
- cache: automatically detects the project structure and
storePHP modules in the Semaphore cache.cache restoreretrieve the files to avoid having to download them again.
The Code Analysis block runs linters and code coverage tests to find potential issues and style issues. When we have multiple jobs in a block, we can put the shared setup commands in the prologue. The prologue is executed before each job:
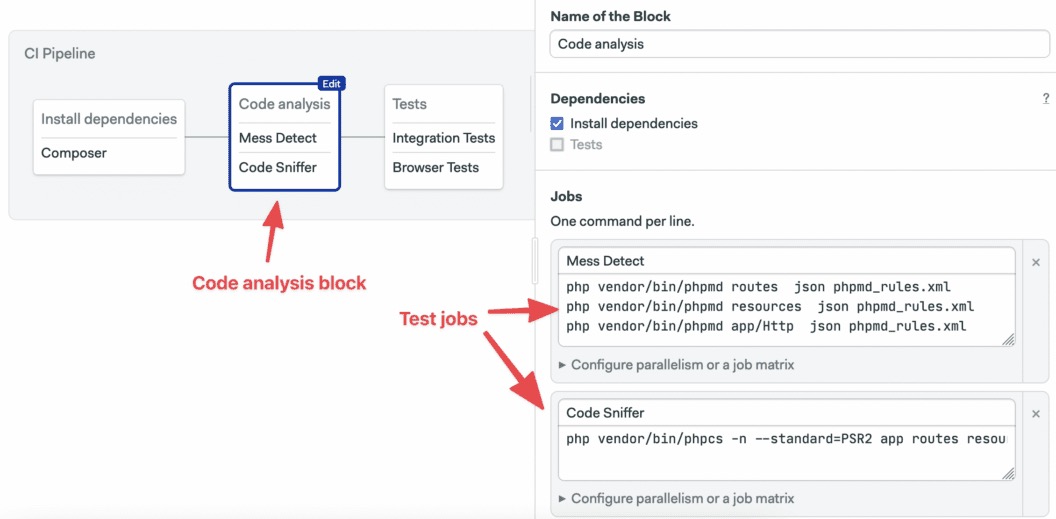
The Tests block runs integration and browser tests. The block imports the app-env secret as it’s required to run and test the application:
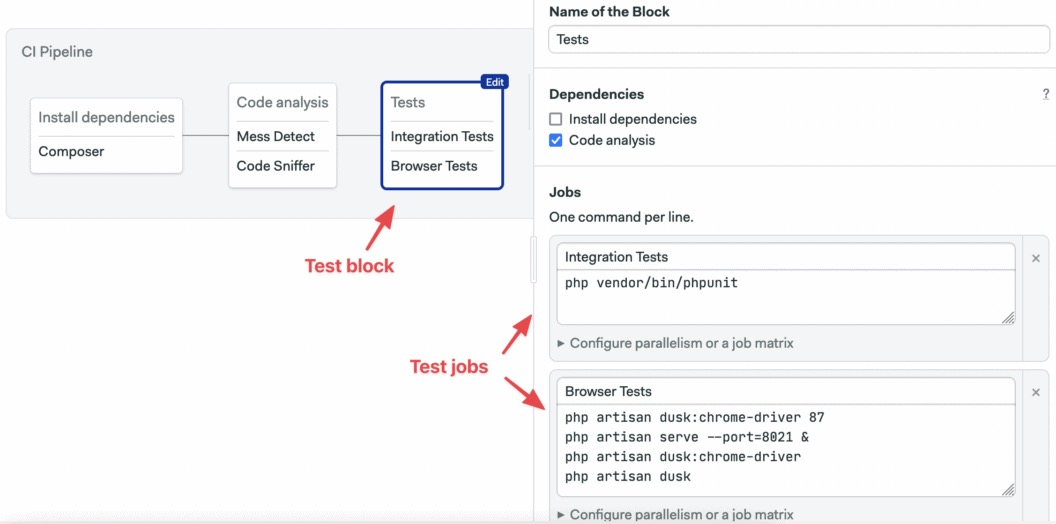
Continuous Deployment on Semaphore
We’ll extend of CI workflow with two additional pipelines:
- Dockerize: to build a production Docker image.
- Deploy: to deploy the image to Heroku.
To create a new pipeline, we’ll set up a promotion:
- Click on + Add Promotion.
- Name the promotion: “Dockerize”
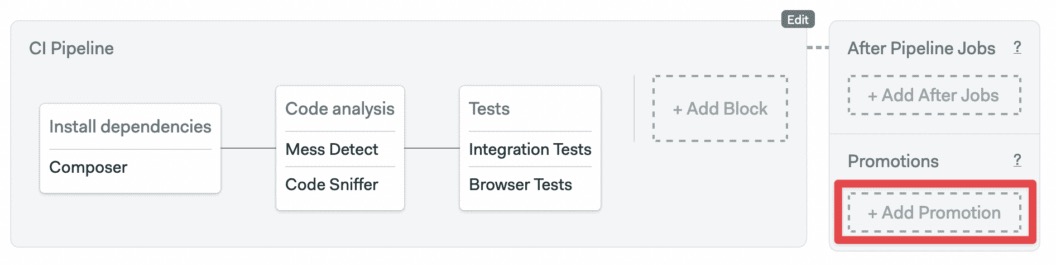
- Check the Enable automatic promotion option:
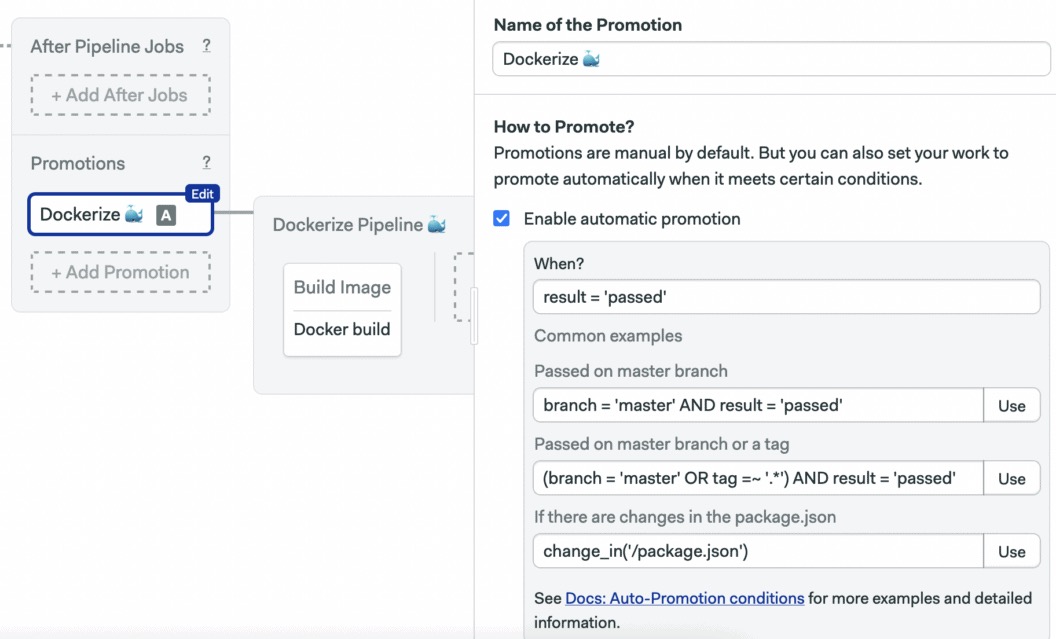
- Scroll right and name the pipeline: “Docker build”.
- Click on the new block and change its name to: “Docker build”.
- Open the Prologue and type the following contents:
checkout
cd src
cache restore
composer install --no-dev
cd ..- Set the name of the job to “Build” and type the following commands:
echo "$DOCKER_PASSWORD" | docker login --username "$DOCKER_USERNAME" --password-stdin
echo "$DOCKER_PASSWORD" | docker login --username "$DOCKER_USERNAME" --password-stdin
docker pull "$DOCKER_USERNAME"/semaphore-demo-php-unsplash:latest || true
docker build --cache-from "$DOCKER_USERNAME"/semaphore-demo-php-unsplash:latest -t "$DOCKER_USERNAME"/semaphore-demo-php-unsplash:$SEMAPHORE_WORKFLOW_ID .
docker push "$DOCKER_USERNAME"/semaphore-demo-php-unsplash:$SEMAPHORE_WORKFLOW_ID- Open the Secrets section and select
dockerhub:
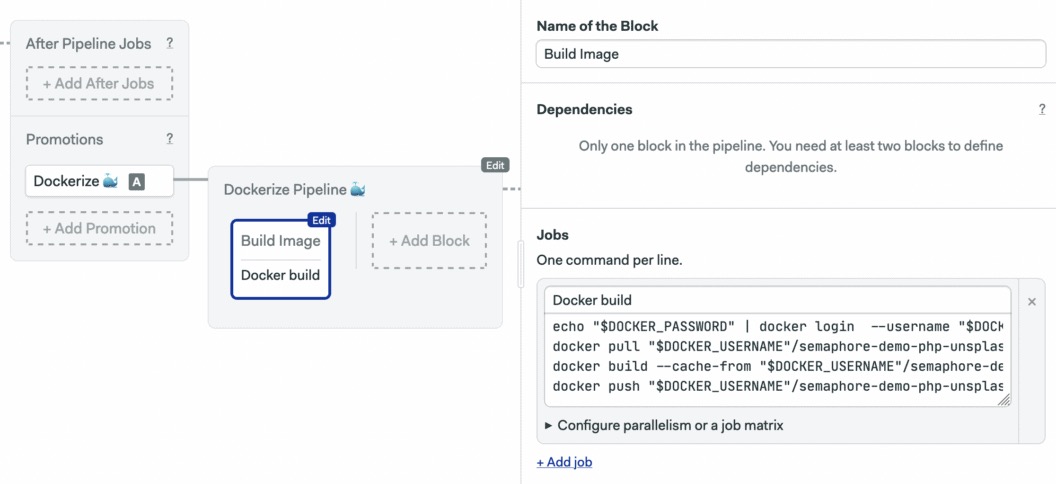
- Click on Run the Workflow and then on Start:
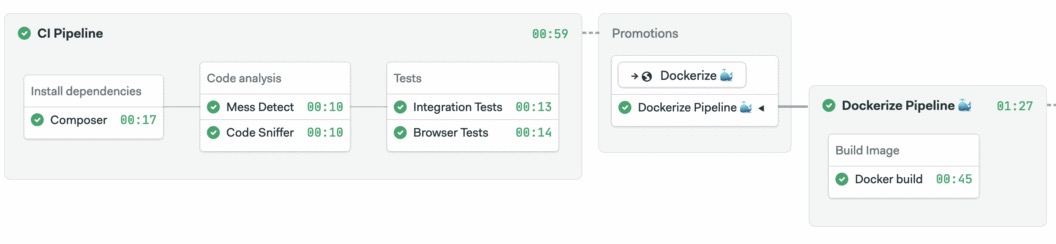
Notice that we’re tagging our new images with a special variable $SEMAPHORE_WORKFLOW_ID. The variables is unique for each workflow, which will help us identify which image version corresponds to each git commit and CI/CD run.
The Semaphore Container Registry
The Dockerize pipeline builds the application image using two sources: the PHP base image and the latest build. After building, the resulting image is pushed to Docker Hub in preparation for the deployment Right now, both images are pulled and pushed to Docker Hub. This back-and-forth from Docker Hub and Semaphore is a bit wasteful, we can optimize the build job by switching to the Semaphore Container Registry, which hosts popular base images, is faster, more convenient, and doesn’t count against Docker Hub rate limits.
To switch repositories, first get the latest commit from GitHub:
$ git pull origin masterReplace the entire contents of the Dockerfile with the following lines. The Semaphore image doesn’t come with Apache, so we’ll add a command to install it in the build process.
FROM php:7.4-apache
COPY 000-default.conf /etc/apache2/sites-available/000-default.conf
COPY start-apache /usr/local/bin
RUN a2enmod rewrite
COPY src /var/www/
RUN chown -R www-data:www-data /var/www
CMD ["start-apache"]Finally, commit the change to GitHub. The Dockerize pipeline should work a bit faster now.
$ git add Dockerfile
$ git commit -m "use semaphore docker registry"
$ git push origin masterDeployment Pipeline
Semaphore knows who to build our Docker image and will do it on each update.
We can do even more! How about a one-click deployment to Heroku? Let’s add a Deployment pipeline:
- Press Edit Workflow again.
- Scroll right and use + Add Promotion. Name the promotion: “Deploy to Heroku”
- Click on the new pipeline, call it: “Deploy to Heroku”.
- Select the block, let’s name it: “Deploy”.
- Open Environment Variables and set the variable
HEROKU_APPto your Heroku application name. - Open Secrets and check
dockerhub,heroku, andapp-env. - Name the job “Deploy” and type the following commands in the box:
echo "${DOCKER_PASSWORD}" | docker login -u "${DOCKER_USERNAME}" --password-stdin
docker pull "$DOCKER_USERNAME"/semaphore-demo-php-unsplash:$SEMAPHORE_WORKFLOW_ID
docker tag "$DOCKER_USERNAME"/semaphore-demo-php-unsplash:$SEMAPHORE_WORKFLOW_ID registry.heroku.com/$HEROKU_APP/web
heroku container:login
docker push registry.heroku.com/$HEROKU_APP/web
heroku config:set UNSPLASH_ACCESS_KEY="$UNSPLASH_ACCESS_KEY"
heroku config:set UNSPLASH_SECRET_KEY="$UNSPLASH_SECRET_KEY"
heroku config:set APP_ENV=production
heroku config:set APP_KEY=qiRKsBnNoFwwOo77rDVJbK1N6IQyBKHf
heroku labs:enable --app=$HEROKU_APP runtime-new-layer-extract
heroku stack:set container --app $HEROKU_APP
heroku container:release web --app $HEROKU_APP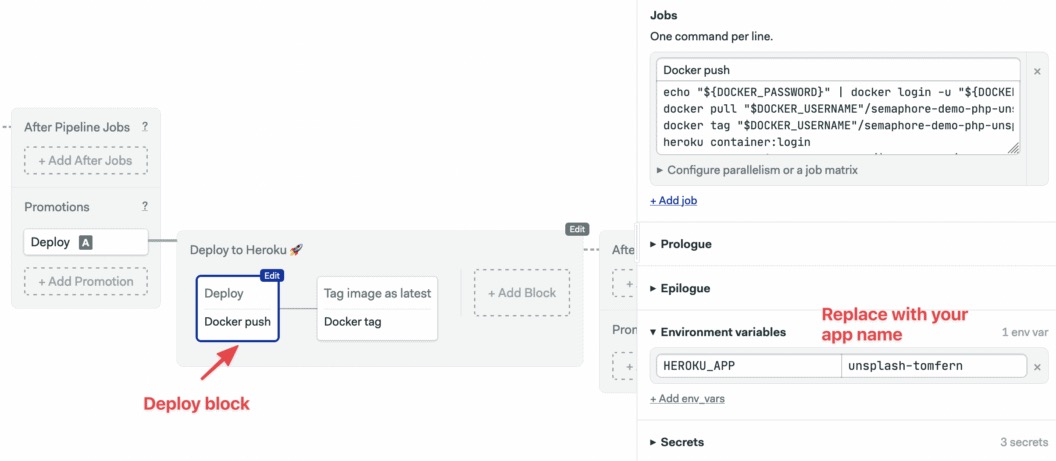
We’ll add one more block. It’ll set the current image tag to latest. That way, we’ll always know what it the most up-to-date image in production:
echo "${DOCKER_PASSWORD}" | docker login -u "${DOCKER_USERNAME}" --password-stdin
docker pull "$DOCKER_USERNAME"/semaphore-demo-php-unsplash:$SEMAPHORE_WORKFLOW_ID
docker tag "$DOCKER_USERNAME"/semaphore-demo-php-unsplash:$SEMAPHORE_WORKFLOW_ID "$DOCKER_USERNAME"/semaphore-demo-php-unsplash:latest
docker pull "$DOCKER_USERNAME"/semaphore-demo-php-unsplash:latest- Add a second block called “Tag latest image”.
- On Secrets, select dockerhub
- Type the following commands in the job box:
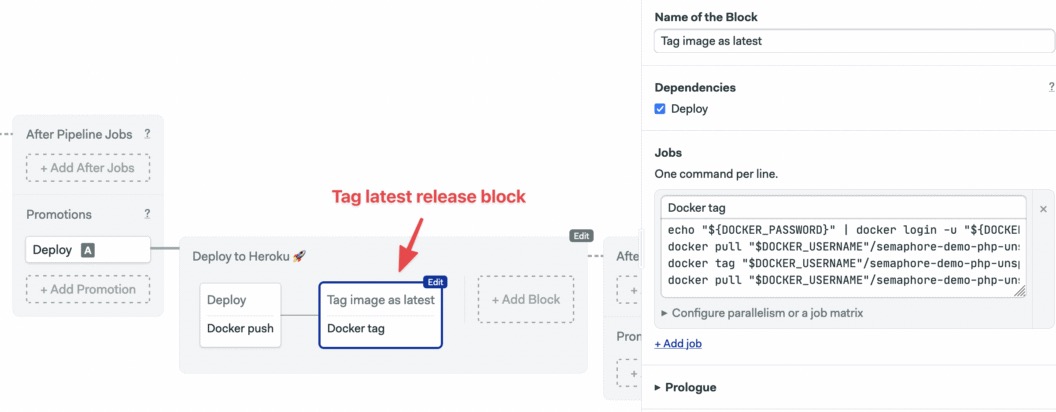
- Click on Run the Workflow and Start.
The new CI/CD pipeline will start immediately. Once the Docker image is ready, click on the Promote button. And the new image will be deployed to Heroku:
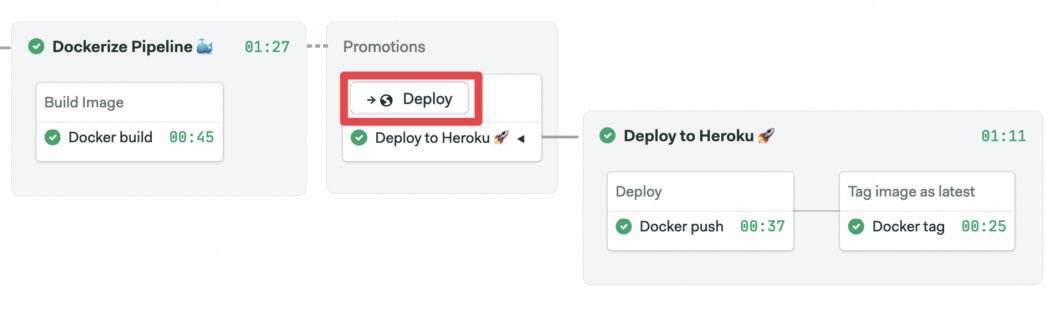
Conclusion
In this tutorial, we learned the basics of using Docker and how to create our own Docker image. We deployed a demo application to Heroku, and we used Semaphore for continuous deployment to the production server.
Take a look at the final demo on Github. If you have any questions or comments, make sure to post them below, and we’ll do our best to answer them.
Read next:
- Download our free ebook: CI/CD for Docker and Kubernetes
- CI/CD for Microservices on DigitalOcean Kubernetes
- Lightweight Docker Images in 5 Steps
- Deploying Python applications to Heroku using Docker
